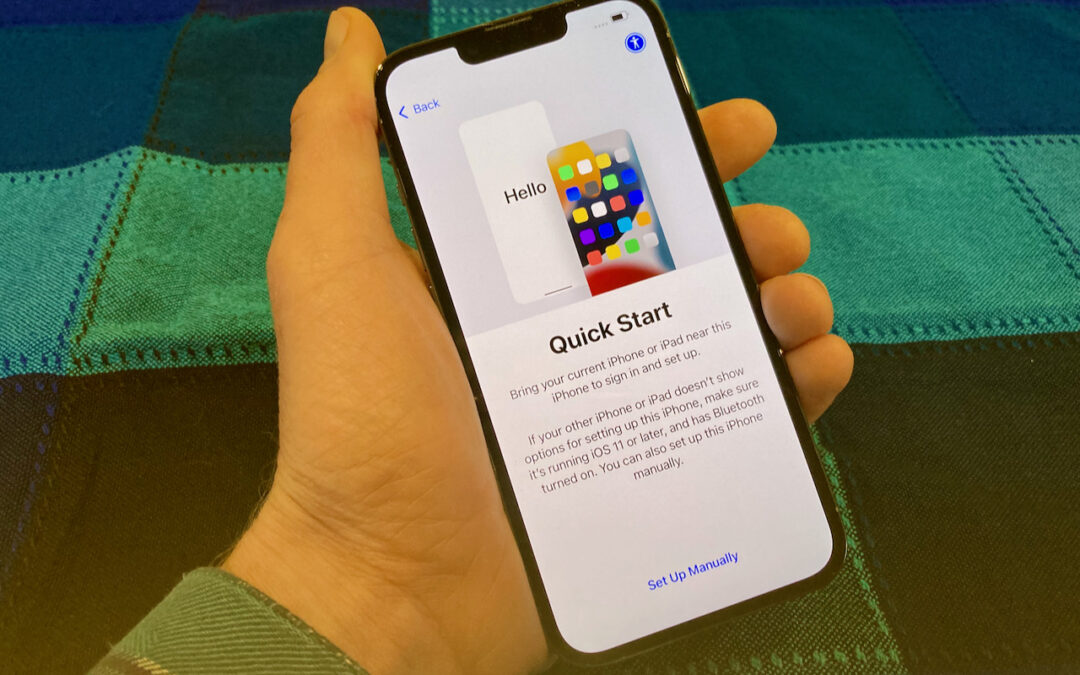
Are you among the millions of people planning to get a new iPhone 14? It’s exciting, we know, but don’t move too fast when getting started with your new iPhone, or you might cause yourself headaches. Instead, follow these instructions once you’re ready to transfer your data to the new iPhone:
- Make sure you know your Apple ID and password! You will likely have to enter them at least once during this process.
- If you have an Apple Watch, it’s safest to unpair it from your old iPhone, which automatically backs up your Apple Watch. (In theory, unpairing shouldn’t always be necessary, but it never hurts.)There are two caveats when unpairing. First, if you have a cellular Apple Watch, you’ll be asked if you want to keep or remove your plan. Assuming that you’re keeping your Apple Watch to re-pair with your new iPhone, keep the plan. Second, if you use a transit card in the Wallet app, Apple recommends removing your transit card from your Apple Watch before unpairing.Using the Watch app on your old iPhone, go to the My Watch tab, tap All Watches (at the top left of the screen), tap the ⓘ button next to your Apple Watch, and tap Unpair Apple Watch.
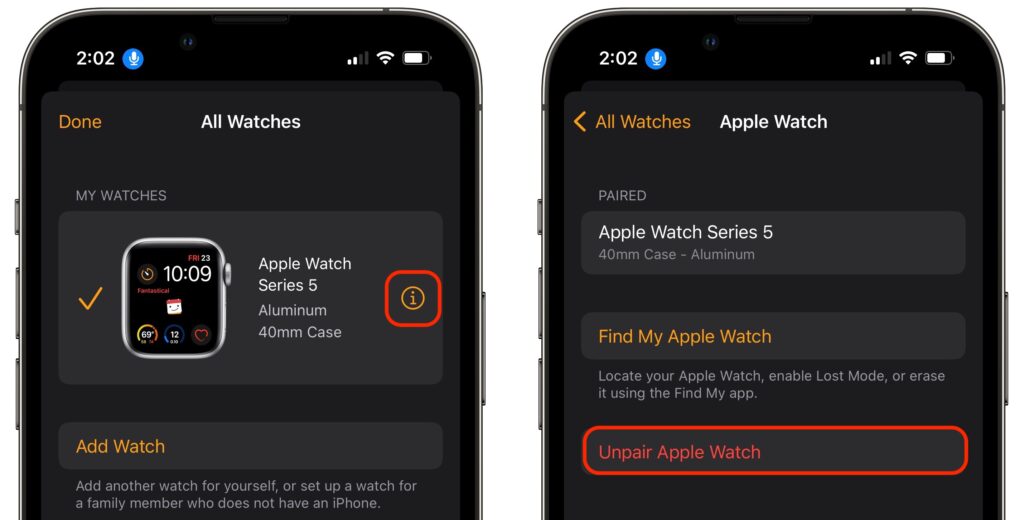
- Make a backup of your old iPhone to iCloud or your Mac. (If you back up to a Mac, be sure to encrypt the backup, or else it won’t include saved passwords, Wi-Fi settings, browsing history, Health data, and call history.) Or back up to both, for safety’s sake. We prefer iCloud backups because they’re easier and don’t introduce additional variables. Apple will even give you temporary iCloud storage to make a backup when moving to a new iPhone. To initiate an iCloud backup, go to Settings > Your Name > iCloud > iCloud Backup and tap Back Up Now.

- You may need to transfer your SIM card from your old iPhone to your new one. However, that’s highly unlikely if you ordered through Apple and connected to your cellular carrier account during purchase; if you did that, activating the new iPhone should cause it to take over your phone number. Even if that isn’t the case, it’s better to contact your carrier and get them to activate the new SIM in the new iPhone because old SIMs don’t always support all current cellular features, such as full 5G support.
- Transfer your data, settings, apps, and purchased content in one of these three ways. None of them will be quick, so do the transfer when you have time:
- Quick Start: With the Quick Start feature, content from your old iPhone copies directly from your old iPhone to your new one. We recommend this technique because it generally preserves app logins, something that’s less true when restoring from an iCloud backup. Put your iPhones next to each other (and plugged into power), use the old iPhone to scan the animation on the new one, and then follow the rest of the steps.

- iCloud: With this technique, the new iPhone will download your content from your old iPhone’s iCloud backup. Once you’ve joined a Wi-Fi network on the new iPhone and tapped the Restore from iCloud Backup button, you’ll have to select the correct backup—likely the most recent one you just made. Keep your new iPhone plugged into power the entire time to ensure that all your content syncs during this step.
- Finder or iTunes: With this approach, you’ll restore your old iPhone’s content from a backup made to your Mac. Connect your new iPhone to your Mac using an appropriate cable, open a Finder window (or iTunes on an old Mac), select your device, click Restore Backup, and choose the appropriate backup—likely the most recent one.
- Quick Start: With the Quick Start feature, content from your old iPhone copies directly from your old iPhone to your new one. We recommend this technique because it generally preserves app logins, something that’s less true when restoring from an iCloud backup. Put your iPhones next to each other (and plugged into power), use the old iPhone to scan the animation on the new one, and then follow the rest of the steps.
- Perform post-transfer tasks. Ensure that you can make and receive a phone call. Pair your Apple Watch with the new iPhone if necessary. You’ll also need to pair your Bluetooth accessories—including AirPods—with your new iPhone. Plus, some app data needs to sync to your new iPhone, so open the Mail, Contacts, and Calendar apps and check if they have your data. It could take a few minutes for them to fill up. Apps may ask for notification permissions again, and you may need to download content and in-app purchases.
- Finally, and this post-transfer task is becoming increasingly important, if you use two-factor authentication with an app like 1Password, Authy, or Google Authenticator, make sure that you can get your 2FA codes using your new iPhone. 1Password and Authy should be good about providing access to your 2FA codes from multiple devices—just log in to your account from each device—but Google Authenticator may require some additional setup since it didn’t originally offer any way to transfer codes to a new phone or among multiple devices.
Although Apple works hard to make the process of transferring from an old iPhone to a new one as painless as possible, some things may fail to transfer seamlessly. For that reason, we strongly recommend holding onto your old iPhone for a week or so to ensure the new one can do everything the old one could. During that time, put the new iPhone through its paces with an eye toward checking every app you need.
(Featured image by Adam Engst)





